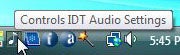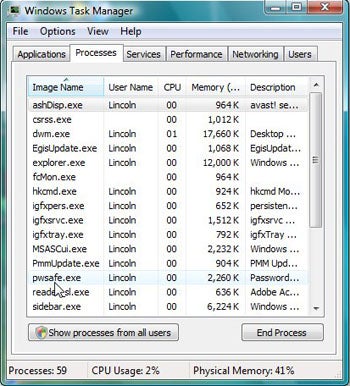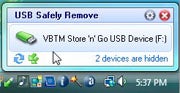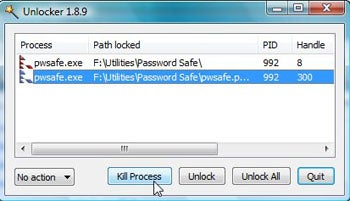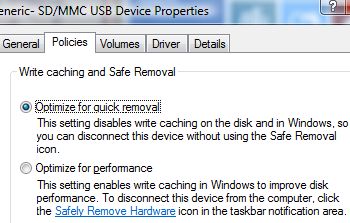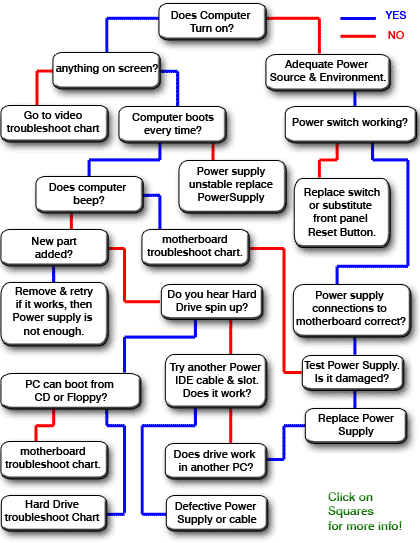One particularly frustrating way in which your computer
might not start is when you encounter an issue during the Windows startup
process but have nothing to go on - no Blue Screen of
Death or other error message.
Your computer might freeze on the Windows splash screen, in
which case you'll have to restart it manually, only to freeze at the same place
again. Or maybe your computer restarts automatically sometime after Windows
begins to load, causing what's called a "reboot loop."
Sometimes your computer might even stop at a point where you
can move your mouse around but nothing happens. Windows might seem like it's
still trying to start but eventually you have to manually reboot your computer,
only to see the same behavior again!
Note: If you see a blue screen full of information
flash on the screen before your computer reboots, this is a Blue Screen of
Death and your computer happens to be configured to reboot after one. See How To
Troubleshoot Windows STOP Errors instead of this guide.
Important: If your PC is in fact booting to the Windows
login screen, you see any kind of error message, or if you're not even getting
past the POST.
Difficulty: Average
Time Required: Anywhere from minutes to hours
depending on why Windows isn't starting correctly
Here's How:
1. Restart
your computer if you haven't already done so at least once since seeing
this problem.
Many things go on in the background when Windows is starting
up. Sometimes things don't work exactly as they should, especially after
Windows has installed updates or there were other major changes to the operating system
the last time it was up and running. A restart might be all Windows needs to
get back on track.
2. Repair your Windows installation. A common reason for Windows to freeze up or
reboot automatically during the Windows startup process is because one or
more important Windows files are damaged or missing. Repairing Windows
replaces these important files without removing or changing anything else
on your computer.
Note: In Windows 7 and Vista, this is called a Startup
Repair. In Windows XP it's referred to as a Repair Installation.
Important: The Windows XP Repair Installation is more
complicated and has more drawbacks than the Startup Repair available in the
other operating systems. So, if you're an XP user, you may want to wait until
you've tried Steps 3 through 6 before giving this a try.
3. Start
Windows using Last Known Good Configuration. If you've just made a
change to your computer that you suspect might have caused Windows to stop
booting properly, starting with the Last Known Good Configuration could
help.
Last Known Good Configuration will return many important
settings to the states they were in the last time Windows started successfully,
hopefully solving this problem and allowing you back in to Windows.
4. Start
Windows in Safe Mode and then use
System Restore to undo recent changes. Windows could freeze, stop, or
reboot during the startup process because of damage to a driver,
important file, or part of the registry.
A System
Restore will return all of those things to their last working order
which could solve your problem entirely.
Note: Depending on the reason that Windows isn't
starting, you might not even be able to enter Safe Mode.
Luckily, you can also perform a System Restore from System
Recovery Options which is available from the Advanced
Boot Options menu in Windows 7 and also from your Windows 7 or Windows
Vista Setup DVD.
Important: Please know that you will not be able to
undo a System Restore if it's done from Safe Mode or from System Recovery
Options. You might not care since you can't start Windows normally anyway, but
it's something I wanted you to be aware of.
5. Scan
your computer for viruses, again from Safe Mode.
A virus or other kind of malware might
have caused a serious enough problem with a part of Windows to cause it to stop
starting properly.
6. Clear
the CMOS. Clearing the BIOS memory on
your motherboard
will return the BIOS settings to their factory default levels. A BIOS
misconfiguration could be the reason that Windows is freezing during
startup.
Important: If clearing the CMOS does fix your
Windows startup problem, make sure future changes in BIOS are completed one at
a time so if the problem returns, you'll know which change caused the problem.
7. Replace
the CMOS battery if your computer is more than three years old or if it's
been off for an extended amount of time.
CMOS batteries are very inexpensive and one that is no
longer keeping a charge can certainly be the cause of Windows freezing,
stopping, or rebooting during startup.
8. Reseat
everything you can get your hands on. Reseating will reestablish the
various connections inside your computer and is very often a
"magic" fix to startup problems like this, especially reboot
loops and freezes.
Try reseating the following hardware and
then see if Windows will boot properly:
- Reseat
all internal data and power cables
- Reseat
the memory modules
- Reseat
any expansion cards
Note: Unplug and reattach your keyboard,
mouse,
and other external devices as well.
9. Check
for causes of electrical shorts inside your computer. An electrical
short is often the cause of reboot loops and hard freezes while Windows is
starting.
10. Test
the RAM. If one of your computer's RAM
modules fails completely, your computer won't even turn on. Most of the
time, however, memory fails slowly and will work up to a point.
If your system memory is failing, your computer may power on
but then freeze, stop, or reboot continuously at some point during Windows
startup.
Replace
the memory in your computer if the memory test shows any kind of problem.
11. Test
the power supply. Just because your computer initially turns on does
not mean that the power
supply is working. While it might not be common for your computer to
get all the way to the Windows startup process with a damaged power
supply, it does happen and is worth a look.
Replace
your power supply if your tests show a problem with it.
12. Replace
the hard drive's data cable. If the cable that connects the hard
drive to the motherboard is damaged or not working then you could see
all kinds of issues while Windows is loading - including freezing,
stopping, and reboot loops.
Don't have a spare hard drive data cable? You can
pick one up at any electronics store or you could borrow the one that another
drive, like your optical
drive, is using, assuming of course that's it's the same type of cable.
Newer drives use SATA
cables and older drives use PATA cables.
Note: A loose hard drive data cable can cause the
same issues that a damaged one can but hopefully you checked for connection
issues with the cable back in Step 8.
Important: Make sure you've tried your best to
complete the troubleshooting steps up to this one. Steps 13 and 14 both involve
more difficult and destructive solutions to freezing, stopping, and continuous
reboot problems during Windows startup. It may be that one of the below
solutions is necessary to fix your problem but if you haven't been diligent in
your troubleshooting up to this point, you can't know for sure that one of the
easier solutions above isn't the right one.
13. Test
the hard drive. A physical problem with your hard drive is certainly a
reason why Windows might reboot continuously, freeze completely, or stop
in its tracks. A hard drive that can't read and write information properly
certainly can't load an operating system properly.
Replace
your hard drive if your tests show an issue. After replacing the hard
drive, you'll need to perform
a new installation of Windows.
If your hard drive passes your test, the hard drive is
physically fine so the cause of the problem must be with Windows, in which case
the next step will solve the problem.
Important: In Step 2, I advised that you try to solve
Windows-caused startup issues by repairing Windows. Since that method of fixing
important Windows files is non-destructive, make certain that you've tried that
before the completely destructive, last-resort clean install in this step.