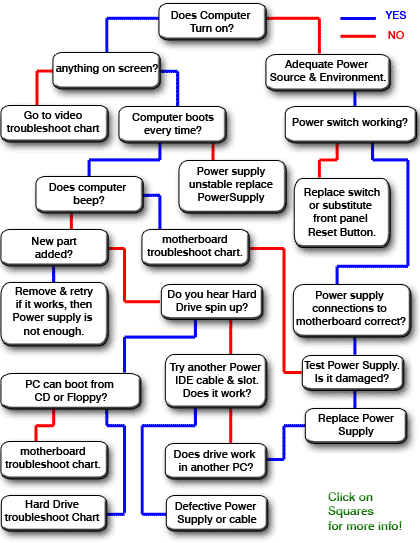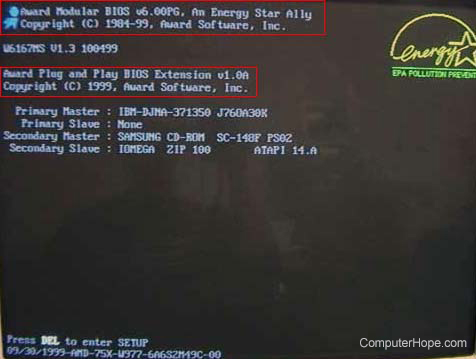Introduction
In the same vein as in my driver guide, I’ve started finding laptop service manuals and hosting them on my site. These are the professional, official documents published by the various laptop makers, either for their own technicians or for the use of the general public
They generally detail the exact list of parts in each model of laptop – often down to individual screws, if you happen to have lost some and need to know the exact size for a replacement – and describe the procedure for disassembling and reassembling the entire machine, including panels, RAM, wireless cards, keyboards and touchpads and LCD screens, all the way down to the motherboard itself.
They’re difficult to find – you have to know where to look in their support site, or come up with the right Google search string, or beg and steal from someone you know in the industry. There are blogs and forums that post small numbers of these manuals every now and then; what I hope to achieve here is the most complete repository of laptop disassembly and service manuals available on the internet.
This page, and indeed my whole site, has no ads. I do not charge for downloads. This is not a community-run project where some files turn out to be incomplete, or the plain old user manual you already have, or completely the wrong thing. I do not hide files behind pages designed to confuse and delay you under the guise of providing a difficult service. I do not hotlink manuals on other sites – everything’s hosted in the same place as this page.
Every single file linked from here has been carefully handpicked, verified, sorted and uploaded by myself to make sure this page is as complete and accurate as humanly possible. Basically, click on the model number of your laptop below, and you’ll have all the information you need on how to take it apart.
Practical stuff
Firstly, I do not claim ownership, authority or copyright of anything here on this page. These files, and the information contained therein, is entirely owned by the original publishers, be they Dell, Sony, Acer or anyone else. It’s possible I’m breaking some law or another by distributing these, but I’m going to take the stance that they’re generally difficult to get ahold of without this sort of project, and that everybody – Dell, Sony, Acer et al included – will be better off as a whole for it having been done.
If you happen to be in a position to say I shouldn’t be hosting these files, please consider the spirit of my little project here and think about what your company could do to support and promote the continued use of your own products. You might also consider that there are online businesses that make a profit reselling your copyrighted material who pose a far worse threat than I.
Secondly, I can make no claim as to the completeness or accuracy of these files. That falls back again on the original publishers, who themselves generally use the same disclaimer. What you do with your own property is your own business, and I cannot be held responsible for anything that goes wrong in the course of using one of these service manuals.
Thirdly, my aim here is to distribute knowledge, and that knowledge happens to be the general procedures for in-depth laptop repairs. Actually performing those repairs is something many people, including myself, frequently charge hundreds of dollars for.
If you do need help with this sort of thing, I suggest you enlist the help of your local computer repair shop, but remember it’s frequently not worth the cost to repair old laptops – replacement parts for obsolete gear isn’t cheap, and the hours of labour can stack up for even the simplest-looking jobs.
Check the list of Service Manuals HERE!
In the same vein as in my driver guide, I’ve started finding laptop service manuals and hosting them on my site. These are the professional, official documents published by the various laptop makers, either for their own technicians or for the use of the general public
They generally detail the exact list of parts in each model of laptop – often down to individual screws, if you happen to have lost some and need to know the exact size for a replacement – and describe the procedure for disassembling and reassembling the entire machine, including panels, RAM, wireless cards, keyboards and touchpads and LCD screens, all the way down to the motherboard itself.
They’re difficult to find – you have to know where to look in their support site, or come up with the right Google search string, or beg and steal from someone you know in the industry. There are blogs and forums that post small numbers of these manuals every now and then; what I hope to achieve here is the most complete repository of laptop disassembly and service manuals available on the internet.
This page, and indeed my whole site, has no ads. I do not charge for downloads. This is not a community-run project where some files turn out to be incomplete, or the plain old user manual you already have, or completely the wrong thing. I do not hide files behind pages designed to confuse and delay you under the guise of providing a difficult service. I do not hotlink manuals on other sites – everything’s hosted in the same place as this page.
Every single file linked from here has been carefully handpicked, verified, sorted and uploaded by myself to make sure this page is as complete and accurate as humanly possible. Basically, click on the model number of your laptop below, and you’ll have all the information you need on how to take it apart.
Practical stuff
Firstly, I do not claim ownership, authority or copyright of anything here on this page. These files, and the information contained therein, is entirely owned by the original publishers, be they Dell, Sony, Acer or anyone else. It’s possible I’m breaking some law or another by distributing these, but I’m going to take the stance that they’re generally difficult to get ahold of without this sort of project, and that everybody – Dell, Sony, Acer et al included – will be better off as a whole for it having been done.
If you happen to be in a position to say I shouldn’t be hosting these files, please consider the spirit of my little project here and think about what your company could do to support and promote the continued use of your own products. You might also consider that there are online businesses that make a profit reselling your copyrighted material who pose a far worse threat than I.
Secondly, I can make no claim as to the completeness or accuracy of these files. That falls back again on the original publishers, who themselves generally use the same disclaimer. What you do with your own property is your own business, and I cannot be held responsible for anything that goes wrong in the course of using one of these service manuals.
Thirdly, my aim here is to distribute knowledge, and that knowledge happens to be the general procedures for in-depth laptop repairs. Actually performing those repairs is something many people, including myself, frequently charge hundreds of dollars for.
If you do need help with this sort of thing, I suggest you enlist the help of your local computer repair shop, but remember it’s frequently not worth the cost to repair old laptops – replacement parts for obsolete gear isn’t cheap, and the hours of labour can stack up for even the simplest-looking jobs.
Check the list of Service Manuals HERE!